Troubleshooting Premiere Glitches: Common Issues and How to Fix Them
Do you immerse yourself in a Premiere Pro project only to find yourself battling glitches and hiccups? In the ever-evolving world of video editing, it's not uncommon to encounter a few issues along the way. In this article, we'll tackle some of the most common Premiere Pro glitches that can cause trouble when you least want it. From playback problems to mysterious crashes, we’ll give you some practical solutions to get your Premiere editing workflow back on track.
1. Sluggish Playback: The Waiting Game
Do you ever hit the spacebar, eagerly awaiting the playback of your masterpiece, only to be met with a frustrating lag? This is more common than you might think. One obvious check to make is whether your computer meets the minimum specification for Premiere. If it does, then the culprit is often simply the playback resolution. To test this, go to the Program Monitor and lower the playback resolution. A third option is to pre-render your effects and titles. Pre-rendering ensures that the video will playback smoothly and at full quality.

2. Audio Out of Sync
Nothing throws off the rhythm of your edit like audio being out of sync. To synchronise audio and video automatically, follow these steps: Step 1: Place both audio and video files in the timeline on top of one another. Step 2: Highlight both audio and video track and then right-click. A dropbox will appear. Select ‘Synchronise’ from the given options. Step 3: Now select ‘audio’ as the synchronise point and select the track that you want to synchronise. Step 4: Now delete the scratch track and select the ‘Link’ option to link or merge the clips.
3. Random Crashes: Premiere's Vanishing Act
Crashes are the enemy of any editor. Ensure your system, especially your graphics driver meets Premiere’s software requirements. Also consider resetting your preferences by holding down Shift while launching Premiere. This can sometimes be a very quick solution to the problem of unexpected crashes.
4. Export Nightmares
If your Premiere export process is causing trouble, try exporting to a different format or location to rule out file corruption. For smoother exports, consider using the Adobe Media Encoder, a great tool for optimising video for any screen size and resolution.

5. Media Offline Mystery: Where Did My Clips Go?
The dreaded red 'Media Offline' message can strike fear into the hearts of editors. Often this is simply a result of files being moved or renamed outside Premiere Pro. If so, it’s easily fixed by re-linking the files. Just right-click on the offline clip, select 'Link Media’ and guide Premiere to the correct file path.
6. Stuttering Playback
Stuttering playback can be hugely frustrating. If your timeline is populated with various codecs and resolutions, try creating a new Premiere project with settings that match your primary footage. Import your existing Premiere project into the new one and with a bit of luck, the stuttering will be gone.
7. Use Adjustment Layers For Greater Efficiency
To apply the same effect to multiple clips (for example, applying a consistent colour grade across a scene), you can of course just paste the effect onto each clip. But this can cause extra work, since to make a later adjustment, you would have to change the effect on every individual clip. Using Adjustment Layers avoids this. To add an adjustment layer, in the Project browser, click ‘New Item’, then ‘Adjustment Layer’. It will appear in your bin. You can then drag it onto the timeline, above all the clips you want it to affect and then apply effects to it. All the clips below it will be adjusted by these effects.

Conclusion: Mastering Common Premiere Pro Problems
In the world of Premiere Pro, as with any sophisticated software application, hiccups are inevitable. But armed with these troubleshooting tips, you're equipped to tackle many of the common glitches that come your way. Patience is key and Premiere Pro is constantly evolving with each update. Stay updated, keep looking out for tips and your timeline glitches will gradually dwindle if not disappear. Happy editing!
Related Training Courses
Useful Resources
- Minimum specification for Premiere Pro For optimum performance, make sure you use the recommended system specifications
- Program Monitor in Premiere Pro Learn about the customisable controls and display modes in the Source and Program monitors
- Pre-rendering your effects and titles in Premiere Pro Understand how to render sections for smoother playback
- Merge clips in Premiere Pro Understand how to merge clips to synchronise audio and video
- Your graphics driver and Premiere Pro See the minimum technical specifications needed to run Adobe Premiere Pro
- Adobe Media Encoder Get up and running with Adobe Media Encoder
- Re-linking media files in Premiere Pro Locate and re-link offline media using the Link Media and Locate File features
- Importing your existing Premiere project Learn how to import sequences and clips from other Premiere Pro projects
- Adjustment Layers in Premiere Pro Discover the power of using adjustment layers in Premiere Pro

 Motion Graphics Magic: An Introductory Guide to Premiere Pro Animations
Motion Graphics Magic: An Introductory Guide to Premiere Pro Animations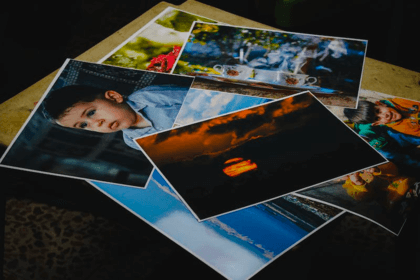 Speedy Photoshop: 10 Essential Photoshop Keyboard Shortcuts
Speedy Photoshop: 10 Essential Photoshop Keyboard Shortcuts