Time-Saving Tips: Boost Your Adobe Photoshop Workflow Efficiency
In this article, we're looking at efficiency, with a treasure trove of time-saving tips to supercharge your Photoshop workflow. Whether you're a seasoned graphic designer or a newcomer to image-editing, these tips are designed to elevate your skills and make every minute count. Discover how to turn hours of meticulous work into a streamlined masterpiece and reclaim your precious time!
1. Customise Your Workspace
Creating a custom workspace in Photoshop can help you increase efficiency, speed up your workflow and optimise your workspace by displaying only the panels you need. This can be particularly beneficial when working on specific projects, as it allows you to interact with the software more conveniently and tailor the interface to your specific needs. To customise your workspace in Photoshop, you can select and arrange panels to suit your preferences and workflow. This allows you to have quick access to the tools and features you use most frequently, making your work more efficient.
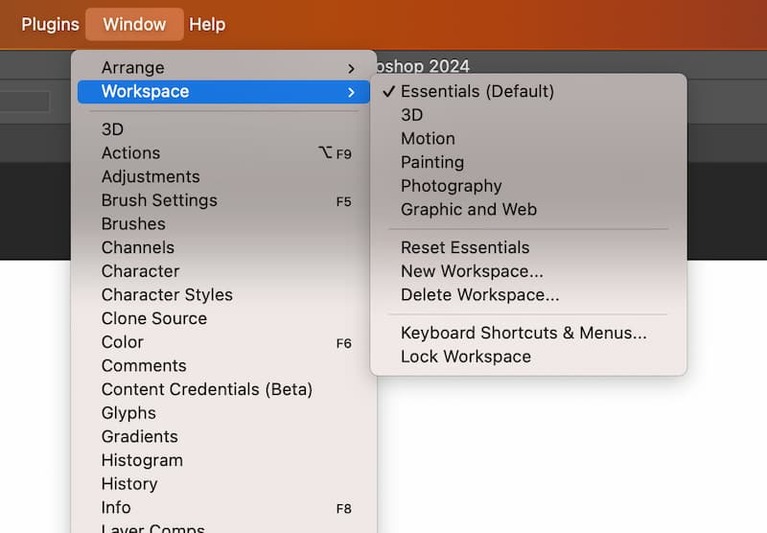
2. Utilise Keyboard Shortcuts
Using keyboard shortcuts in Photoshop can significantly enhance your workflow efficiency. These shortcuts allow quick access to various tools and functions, saving time and effort. For example, pressing 'Z' activates the Zoom tool and 'Ctrl + Shift + N' (Windows) or 'Command + Shift + N' (Mac) creates a new document instantly. Learning and using these shortcuts can lead to greater accuracy, faster navigation and smoother editing processes, ultimately improving productivity and creativity.
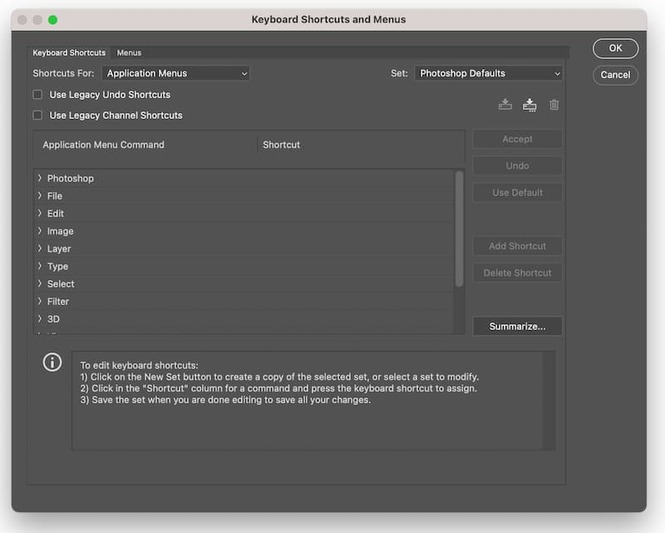
3. Batch Processing
Batch processing in Photoshop allows you to apply a set of editing actions to a group of files with just a click, saving a significant amount of time in post-production. This feature records the editing steps as an action, enabling you to efficiently and quickly apply the same edits across multiple images. Benefits include faster editing, visual consistency and the ability to create unique and professional-looking photo treatments quickly and easily.
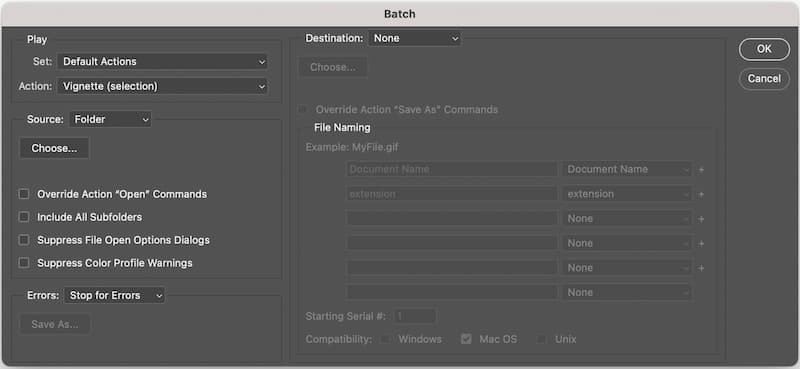
4. Smart Objects and Smart Filters
Smart Objects act as containers for image layers, allowing for non-destructive transformations (reversable) and adjustments. Smart Filters when applied to Smart Objects, provide non-destructive editing of filters, enabling easy modification and removal. Together, these features are liberating for Photoshop users, because they allow for flexible and reversible editing, saving time and effort. Smart Filters also include a built-in layer mask, providing precise control over the areas affected by the filter.
5. Actions and Automation
Photoshop Actions are sets of tasks or macros that can be applied to multiple images in bulk. Automating repetitive editing tasks in this way can save considerable time. Actions provide consistent and professional results, reducing the time needed to edit each image individually and allowing for faster generation of the finished result. Additionally, Actions can be customised and shared, making them versatile tools for your whole creative team.
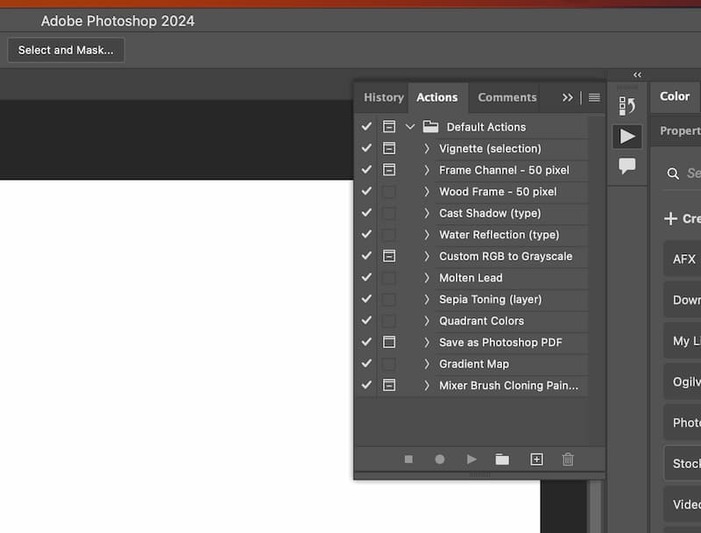
6. Libraries and Presets
Libraries allow users to store frequently used assets such as colours, graphics and brushes, making them easily accessible across multiple documents. Presets provide quick access to predefined libraries of brushes, colour swatches, gradients, patterns and layer styles, streamlining the design process. Both Libraries and Presets contribute to a more organised, collaborative and time-saving approach to design in Photoshop.
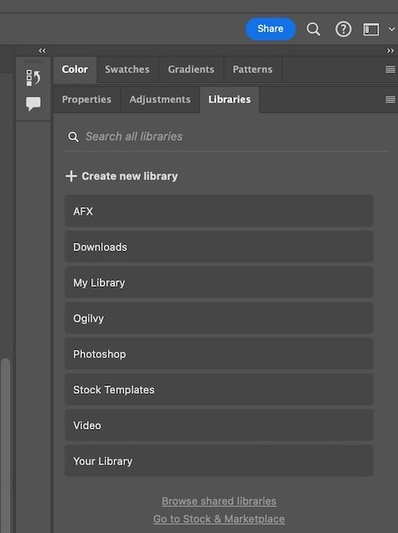
7. Utilise Plugins and Extensions
Plugins can be regarded as add-ons, developed by both Adobe and third-party developers, to expand Photoshop's capabilities, providing tools for special effects, workflow efficiency and various other functions. They can automate tiresome processes, save time and increase productivity, making them invaluable for designers in multiple disciplines. Additionally, the introduction of the Unified Extensibility Platform (UXP) to Adobe Creative Cloud brings modern interfaces, simpler installation and potential performance enhancements to the whole process. You’ll easily find a list of free plugins to get you started.
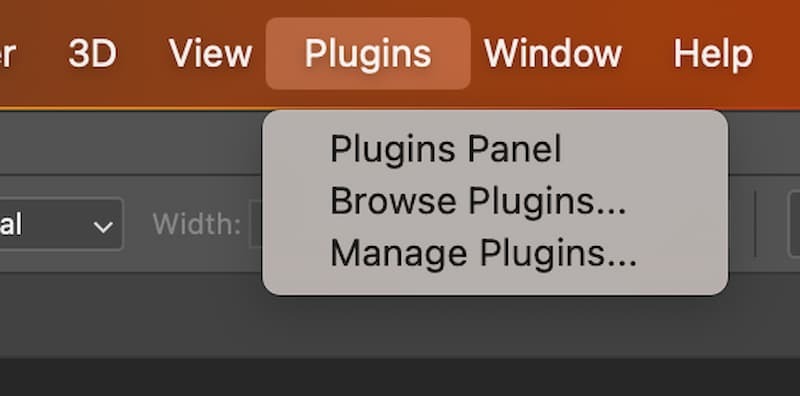
8. GPU Acceleration
GPU acceleration in Photoshop offers significant benefits by leveraging the graphics processor to provide a seamlessly smooth experience and increased performance for many features. It enhances tasks such as interactive zoom and smooth brush application, making it invaluable for professional Photoshop work. While Photoshop is primarily CPU-intensive, a good GPU enables faster image processing, smoother performance with large files and better handling of GPU-accelerated features like certain filters and 3D tools.
Customising your workspace, mastering shortcuts, utilising automation features and leveraging the power of smart objects and plugins are just a few ways to optimise your workflow. By incorporating these strategies into your daily practice, you can save time and focus on what truly matters – using Photoshop to create stunning visual content. Remember, efficiency is key in the fast-paced world of creative design. Mastering these time-saving techniques will give you a competitive edge in your work. So don’t wait - implement these tips and watch your Photoshop workflow reach new levels of productivity!
Related Training Courses
Useful Resources
- Photoshop workspace Learn how to navigate and use the Adobe Photoshop workspace
- Batch processing in Photoshop Learn how to use Batch processing in Photoshop
- Smart Objects in Photoshop Understand Smart Objects and use them for non-destructive edits in Photoshop
- Smart Filters in Photoshop Understand how Smart Filters can make your Photoshop Filters non-destructive
- Photoshop Actions Learn how to automate regular processes in Photoshop with Photoshop Actions
- Photoshop Libraries Find out how to access your assets across various Adobe desktop and mobile applications using Libraries
- Photoshop Presets Learn how to save or load your Presets for contours and tools in Photoshop
- Photoshop Plug-ins Learn about plug-ins and extensions - add-on software that enhances the functionality of Photoshop
- Adobe’s Unified Extensibility Platform Learn how the Unified Extensibility Platform offers a curated selection of UI components and a more streamlined workflow for developers
- GPU acceleration in Photoshop Understand how Photoshop uses GPU acceleration to increase performance
- Photoshop Plugins Some of the best free Photoshop Plugins and Actions to save you time

 Boosting Productivity in Figma: 8 Tips for Better Figma Collaboration
Boosting Productivity in Figma: 8 Tips for Better Figma Collaboration